win10系统安装后iE浏览器主页被锁定无法修改的详细步骤
发布日期:2019-07-22 作者:雨林木风纯净版系统 来源:http://www.8ud.cn
方法一:
1、点击【开始菜单】—【运行】 ;
2、在运行中输入:gpedit.msc 点击确定打开组策略编辑器;
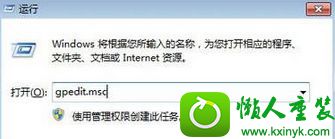
3、在组策略左侧定位到:用户配置>管理模板>windows 组件>internet Explorer ;
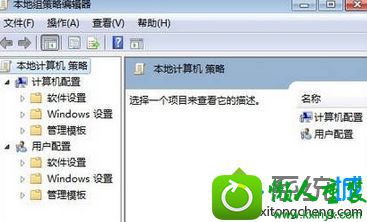
4、在右侧双击打开“禁用更改主页设置”,点击已启用,在下面主页中输入自己常用的主页,点击应用并确定即可。
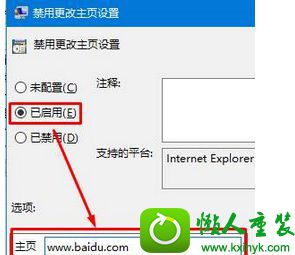
方法二:
1、打开电脑中的安全软件,如360安全卫士;
2、点击右下角的“更多”;
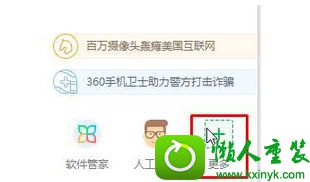
3、点击左侧的“电脑安全”,在右侧点击“主页防护”;
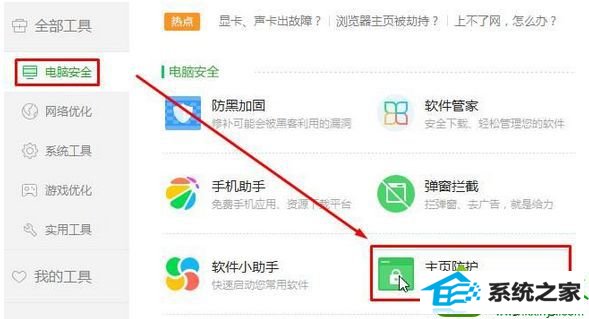
4、在锁定浏览器主页为: 下拉菜单中选择“自定义”,然后输入常用的主页;
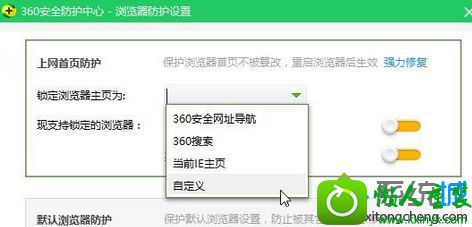
5、输入完成后将“先支持锁定的浏览器”后面的开关全部开启(黄色为关闭,绿色为开启)即可。
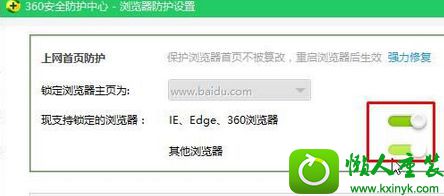
通过以上方法就可以有效解决安装win10系统后iE浏览器主页被锁定无法修改的问题,设置之后,就可以随意对iE浏览器主页进行修改了。
相关系统推荐
- 深度技术WinXP 体验装机版 2021.07 2021-06-10
- 雨林木风Window7 32位 万能春节纯净版 v2020.02 2020-01-24
- 电脑公司Windows11 大神装机版64位 2021.08 2021-07-15
- 雨林木风 Ghost Win10 64位 纯净版 v2019.07 2019-06-27
- 雨林木风win11 64位分享精品版v2021.10免激活 2021-09-06
- 电脑公司Windows10 优化装机版64位 2020.09 2020-08-16
- 电脑公司WinXP 完美装机版 2020.06 2020-05-09
- 电脑公司Win10 正式装机版32位 2020.07 2020-06-13
- 萝卜家园Win7 安全装机版64位 2021.02 2021-01-12
- 番茄花园Windows xp 电脑城2021五一装机版 2021-05-02
栏目专题推荐
旗舰版装机助理 鹰王win8系统下载 番茄花园win8系统下载 闪电官网 风林火山重装系统 小白菜官网 云净xp系统下载 萝卜花园重装系统 浩海win7系统下载 小白win7系统下载 闪兔装机大师 鹰王win7系统下载 鹰王装机卫士 老毛桃一键重装系统 深度win8系统下载 雨木林风win10系统下载 小米xp系统下载 纯净版系统 系统之家win7系统下载 东芝win7系统下载系统下载推荐
系统教程推荐
- 1win10系统qq消息没有提示音的方法介绍
- 2win10系统切换输入法快捷键是什么
- 3xp装机版安装office2007提示错误1402
- 4win10系统怎么彻底卸载loadrunner_win10系统完全卸载loadrunner的图
- 5win7系统360浏览器兼容模式如何配置
- 6win10系统系设置windows照片查看器为默认查看器的操作方案
- 7win10装机版系统如何打开虚拟键盘
- 8win7系统桌面右键菜单如何添加关机项
- 9w7装机版旗舰版和强化版的区别是什么?w7装机版旗舰版和强化版哪个好
- 10一键重装系统简体吗
- 11win10系统“系统更新安装完毕”才能关机的还原教程
- 12win7系统修复注销关机声音的配置办法
 雨林木风纯净版系统
雨林木风纯净版系统








