win10系统巧用windows疑难解答解决网络提示受限或无连接的图文教程
发布日期:2019-10-25 作者:雨林木风纯净版系统 来源:http://www.8ud.cn
今天和大家分享一下win10系统巧用windows疑难解答解决网络提示受限或无连接问题的解决方法,在使用win10系统的过程中经常不知道如何去解决win10系统巧用windows疑难解答解决网络提示受限或无连接的问题,有什么好的办法去解决win10系统巧用windows疑难解答解决网络提示受限或无连接呢?小编教你只需要1、首先在键盘上按“win+R”组合键调出“运行”窗口,并在窗口中输入“msconfig”,然后回车; 2、在弹出来的窗口中切换到“工具” 菜单中,选择“windows 疑难解答”并启动就可以了;下面就是我给大家分享关于win10系统巧用windows疑难解答解决网络提示受限或无连接的详细步骤::
1、首先在键盘上按“win+R”组合键调出“运行”窗口,并在窗口中输入“msconfig”,然后回车;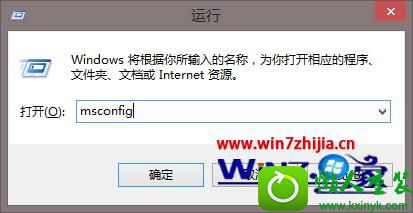 2、在弹出来的窗口中切换到“工具” 菜单中,选择“windows 疑难解答”并启动;
2、在弹出来的窗口中切换到“工具” 菜单中,选择“windows 疑难解答”并启动;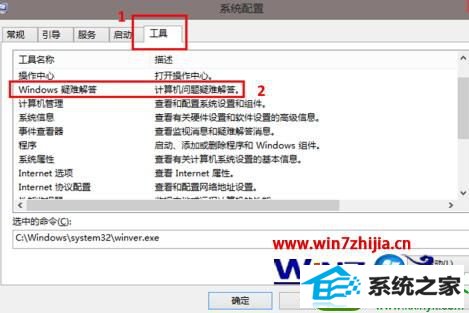 3、接着选择“网络和internet” 选项;
3、接着选择“网络和internet” 选项;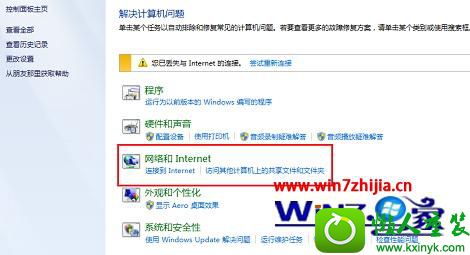 4、继续选择“网络适配器”;
4、继续选择“网络适配器”;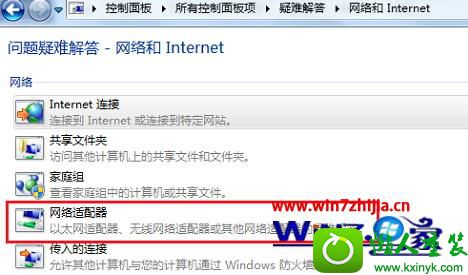
5、并点击下一步按钮;
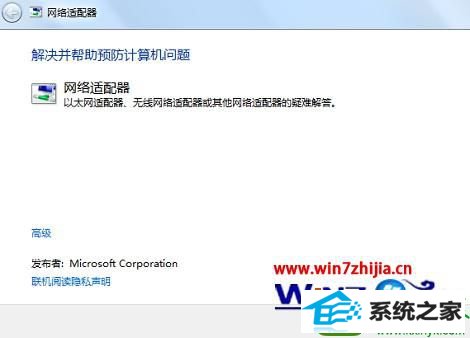 6、在弹出来的网络适配器故障诊断菜单中,选择需要诊断的网络适配器,这里选择“本地连接”;
6、在弹出来的网络适配器故障诊断菜单中,选择需要诊断的网络适配器,这里选择“本地连接”;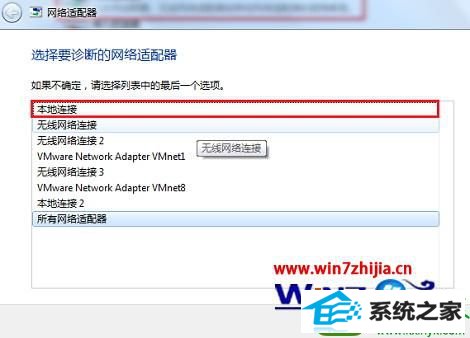
7、等待一会就会提示找到问题,找到故障原因后,点击“尝试以管理员身份进行这些修复”;
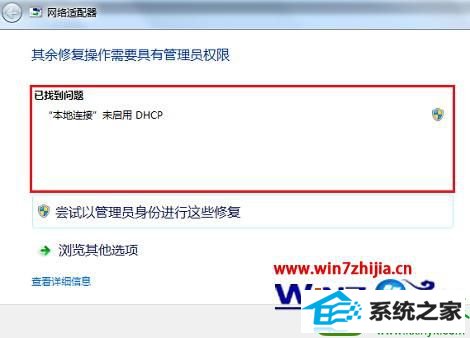 8、点击“应用此修复”;
8、点击“应用此修复”;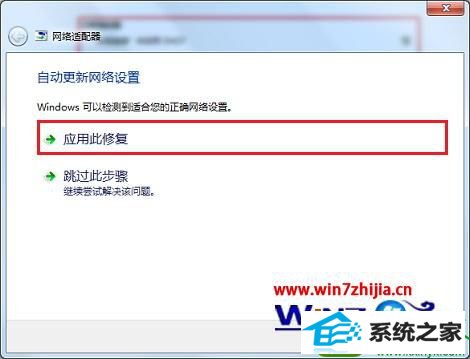
8、这时候系统就会显示正在解决问题,等待一会就会提示疑难解答已完成修复,这样就可以解决网络受限或无连接的问题了。
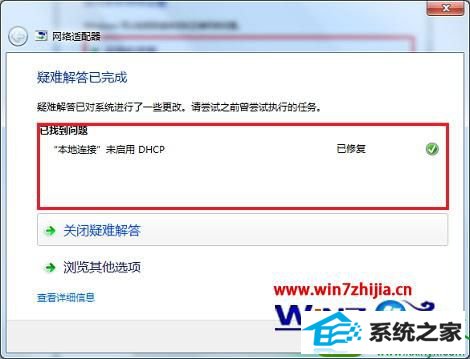
关于win10旗舰版系统下巧用windows疑难解答解决网络提示受限或无连接就跟大家分享到这边了,如果你也遇到了这样问题的话,就可以通过上面的方法进行解决了哦,相信可以帮助大家解决这类问题的。
相关系统推荐
- 深度技术WinXP 体验装机版 2021.07 2021-06-10
- 雨林木风win11 64位分享精品版v2021.10免激活 2021-09-06
- 电脑公司WinXP 完美装机版 2020.06 2020-05-09
- 电脑公司Win10 正式装机版32位 2020.07 2020-06-13
- 雨林木风 Ghost Win10 64位 纯净版 v2019.07 2019-06-27
- 番茄花园Windows xp 电脑城2021五一装机版 2021-05-02
- 雨林木风Window7 32位 万能春节纯净版 v2020.02 2020-01-24
- 萝卜家园Win7 安全装机版64位 2021.02 2021-01-12
- 电脑公司Windows10 优化装机版64位 2020.09 2020-08-16
- 电脑公司Windows11 大神装机版64位 2021.08 2021-07-15
栏目专题推荐
win10装机管家 桔子win8系统下载 番茄花园win10系统下载 技术员系统 玉米win7系统下载 旗舰版u盘启动盘制作工具 u深度装机助理 玉米win10系统下载 小米装机助理 小白菜一键重装系统 系统之家win7系统下载 电脑公司装机助手 傻瓜重装系统 冰封win10系统下载 雨林木风win7系统下载 华硕装机助理 老友装机管家 黑鲨装机助理 熊猫一键重装系统 好用官网系统下载推荐
系统教程推荐
- 1win10系统qq消息没有提示音的方法介绍
- 2w7装机版旗舰版和强化版的区别是什么?w7装机版旗舰版和强化版哪个好
- 3win10系统怎么彻底卸载loadrunner_win10系统完全卸载loadrunner的图
- 4一键重装系统简体吗
- 5xp装机版安装office2007提示错误1402
- 6win7系统修复注销关机声音的配置办法
- 7win10装机版系统如何打开虚拟键盘
- 8win10系统“系统更新安装完毕”才能关机的还原教程
- 9win10系统系设置windows照片查看器为默认查看器的操作方案
- 10win10系统切换输入法快捷键是什么
- 11win7系统桌面右键菜单如何添加关机项
- 12win7系统360浏览器兼容模式如何配置
 雨林木风纯净版系统
雨林木风纯净版系统








