win10系统画图程序背景如何设置为透明的详细教程
发布日期:2019-08-18 作者:雨林木风纯净版系统 来源:http://www.8ud.cn
win10系统电脑使用过程中有不少朋友表示遇到过win10系统画图程序背景如何设置为透明的状况,当出现win10系统画图程序背景如何设置为透明的状况时,你不懂怎样解决win10系统画图程序背景如何设置为透明问题的话,那也没有关系,我们按照1、在win10 32位系统中打开图画软件,进入工作界面; 2、选好红色,再按住shift键,画一个标准的圆形这样的方式进行电脑操作,就可以将win10系统画图程序背景如何设置为透明的状况处理解决。这一次教程中,小编会把具体的详细的步骤告诉大家:
1、在win10 32位系统中打开图画软件,进入工作界面;
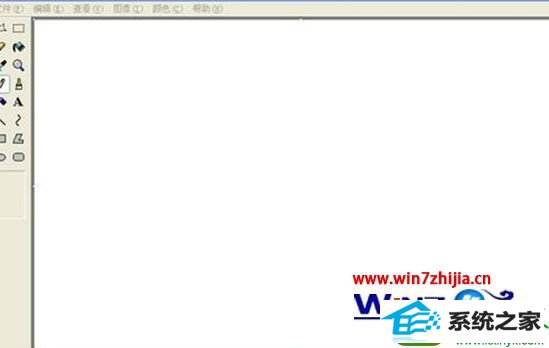
2、选好红色,再按住shift键,画一个标准的圆形;
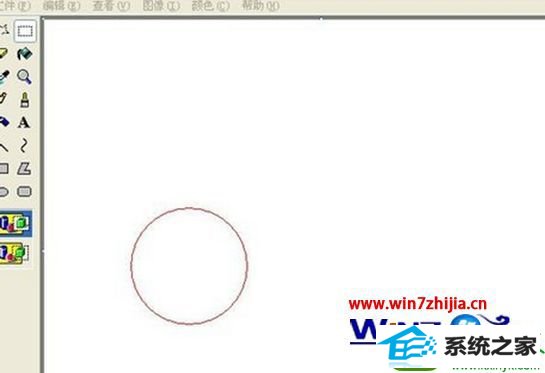
3、用选择工具将它选中后,在编辑菜单按复制(或者按ctrl+C);

4、再在编辑菜单按粘贴或按ctrl+v粘贴一个圆形;
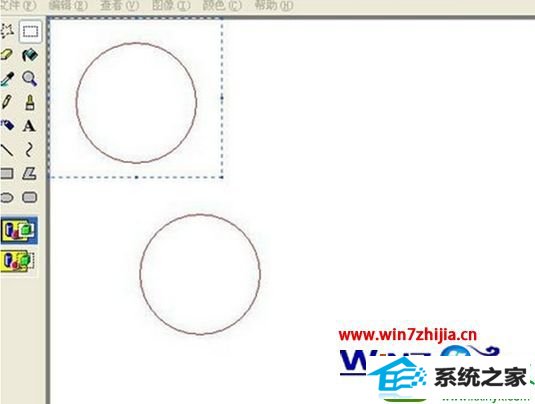
5、将复制的圆形用移动工具,移到下面和第一个圆相交;

6、发现第二个圆将第一个圆遮住了一部分,很不美观;

7、我们只要选择下面第二个透明模式,就可以解决这个问题。

以上就是关于win10 32位系统画图程序背景如何设置为透明的全部内容,有需要的用户们可以采取上面的方法步骤来进行操作吧,希望可以帮助到大家。
相关系统推荐
- 电脑公司Windows11 大神装机版64位 2021.08 2021-07-15
- 电脑公司Win10 正式装机版32位 2020.07 2020-06-13
- 电脑公司Windows10 优化装机版64位 2020.09 2020-08-16
- 番茄花园Windows xp 电脑城2021五一装机版 2021-05-02
- 深度技术WinXP 体验装机版 2021.07 2021-06-10
- 雨林木风win11 64位分享精品版v2021.10免激活 2021-09-06
- 电脑公司WinXP 完美装机版 2020.06 2020-05-09
- 萝卜家园Win7 安全装机版64位 2021.02 2021-01-12
- 雨林木风 Ghost Win10 64位 纯净版 v2019.07 2019-06-27
- 雨林木风Window7 32位 万能春节纯净版 v2020.02 2020-01-24
栏目专题推荐
联想u盘启动盘制作工具 黑云win10系统下载 三星装机助手 鹰王win10系统下载 华硕xp系统下载 番茄家园官网 魔法猪win8系统下载 老桃毛装机管家 装机员重装系统 小白重装系统 u深度u盘启动盘制作工具 装机版机大师 系统兔装机大师 大白菜一键重装系统 桔子系统 闪兔win10系统下载 绿茶win7系统下载 黑云系统 洋葱头官网 系统城装机助手系统下载推荐
系统教程推荐
- 1win10装机版系统如何打开虚拟键盘
- 2win7系统360浏览器兼容模式如何配置
- 3win10系统系设置windows照片查看器为默认查看器的操作方案
- 4一键重装系统简体吗
- 5xp装机版安装office2007提示错误1402
- 6win10系统“系统更新安装完毕”才能关机的还原教程
- 7win10系统切换输入法快捷键是什么
- 8win10系统怎么彻底卸载loadrunner_win10系统完全卸载loadrunner的图
- 9win7系统桌面右键菜单如何添加关机项
- 10win7系统修复注销关机声音的配置办法
- 11w7装机版旗舰版和强化版的区别是什么?w7装机版旗舰版和强化版哪个好
- 12win10系统qq消息没有提示音的方法介绍
 雨林木风纯净版系统
雨林木风纯净版系统








