萝卜花园练习win10系统任务栏快速定位不再层层寻找文件的办法
发布日期:2019-09-15 作者:雨林木风纯净版系统 来源:http://www.8ud.cn
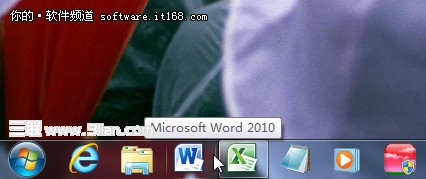
首先vivi的电脑采用win10作为操作系统,这一功能也正是win10 及其以上版本才具备的功能,所以还在使用xp的朋友,请直接移步操作系统升级篇。如上图所示,这就是平时我们经常用到的任务栏,所有打开的程序、文件夹等等都会在这里一一列出。我们将鼠标悬浮在对应程序的图标上,系统自动为我们显示该程序的缩略图。同时系统也会将同一类型的程序进行合并,比如当我们打开多个word文档后系统只显示一个word程序图标如果需要显示某一文档则需要先将鼠标悬停在相应图标上,从系统为我们提供的缩略图中挑选我们想要的程序。
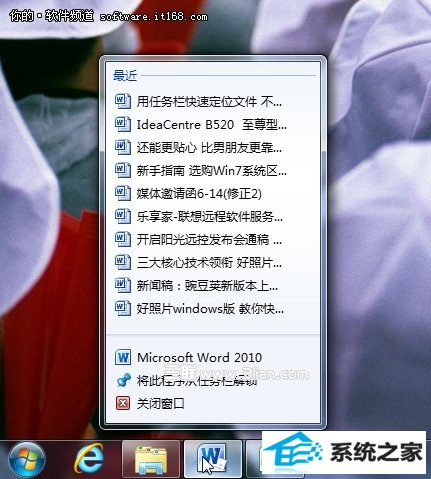
要实现我们今天想要的将程序固定在任务栏上的效果,我们需要首先打开想要固定的程序,此时任务栏上会显示该程序的图标,我们将鼠标移至该图标,单击右键。系统弹出如图所示的菜单。在其中我们选择“将此程序锁定到任务栏”这样,这个程序就被我们永久的保留在任务栏上了。

就拿我们工作中最常见的word为例,当我们选择将word固定后,即使我们退出程序,任务栏依然为我们保留了word图标,如上图所示。如果我们对于排列顺序不是很满意,还可以左右拖动改变图标的排列方式。
在锁定程序的基础上有时我们也会有几个特别常用的word文档,我们也希望他们可以直接被调用,要实现这一功能,我们需要在该程序图标上单机鼠标右键。弹出如图所示的对话框,上边为我们列出了最近使用的文档。对于重要的稿件,我们可以将鼠标悬停在其对应的名称上,此时软件右侧讲出想一个“工字钉”的小图标,单击它就可以搞定了。下面就和小编一起看看解决该文档固定下来,以后这份文档就可以直接从任务栏中打开,不用在硬盘中层层寻觅了,是不是很简单呢?
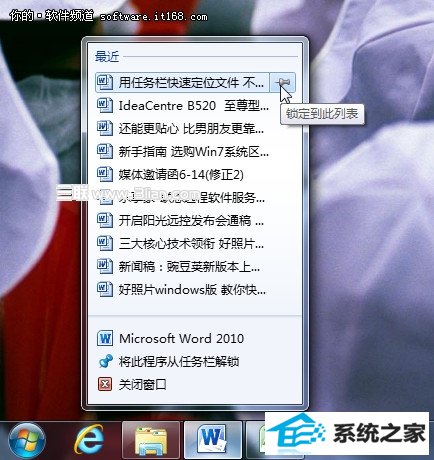
相关系统推荐
- 雨林木风 Ghost Win10 64位 纯净版 v2019.07 2019-06-27
- 电脑公司Windows10 优化装机版64位 2020.09 2020-08-16
- 电脑公司Windows11 大神装机版64位 2021.08 2021-07-15
- 雨林木风win11 64位分享精品版v2021.10免激活 2021-09-06
- 雨林木风Window7 32位 万能春节纯净版 v2020.02 2020-01-24
- 萝卜家园Win7 安全装机版64位 2021.02 2021-01-12
- 深度技术WinXP 体验装机版 2021.07 2021-06-10
- 电脑公司WinXP 完美装机版 2020.06 2020-05-09
- 电脑公司Win10 正式装机版32位 2020.07 2020-06-13
- 番茄花园Windows xp 电脑城2021五一装机版 2021-05-02
栏目专题推荐
装机版机大师 完美装机卫士 小黑马官网 土豆一键重装系统 u启动win10系统下载 蜻蜓装机管家 青苹果官网 技术员系统 u大师xp系统下载 老毛桃装机管家 绿茶装机卫士 小黑xp系统下载 老桃毛win8系统下载 宏碁装机助理 浩海一键重装系统 番茄家园u盘装系统 飞飞装机助理 老桃毛系统 深度装机大师 桔子官网系统下载推荐
系统教程推荐
- 1win10系统切换输入法快捷键是什么
- 2一键重装系统简体吗
- 3win10系统qq消息没有提示音的方法介绍
- 4win10装机版系统如何打开虚拟键盘
- 5win10系统系设置windows照片查看器为默认查看器的操作方案
- 6w7装机版旗舰版和强化版的区别是什么?w7装机版旗舰版和强化版哪个好
- 7win10系统“系统更新安装完毕”才能关机的还原教程
- 8win7系统360浏览器兼容模式如何配置
- 9win7系统桌面右键菜单如何添加关机项
- 10xp装机版安装office2007提示错误1402
- 11win7系统修复注销关机声音的配置办法
- 12win10系统怎么彻底卸载loadrunner_win10系统完全卸载loadrunner的图
 雨林木风纯净版系统
雨林木风纯净版系统








