番茄家园教你win10系统开机后鼠标不能移动的教程
发布日期:2019-09-23 作者:雨林木风纯净版系统 来源:http://www.8ud.cn
方法/步骤
1: 如果鼠标被禁用不能动了,那就只能用键盘操作了,因为现在的人已习惯使用鼠标,所以键盘怎么用估计大部分人不知道或不记得了,下面就跟着提示来操作。先回到桌面,回到桌面的快捷键为windows+d。还有一个键要记住,就是Tab切换键,后面会用得着。

2: 到了桌面后,通过方向键上下移动来选择“计算机”图标。


3: 然后用菜单键打开“右键菜单”。菜单键就是键盘最下一行那个图标像一张纸的键,它相当于鼠标右键。

4: 打开“计算机”的右键菜单后,从中选择“管理”这一项。

5: 进入计算机管理窗口,先在左侧用方向键选择“系统工具”,然后用Tab键切换到右侧窗口,再通过方向键上下移动选择“设备管理器”,再按“Enter”回车键。

6: 打开设备管理器后,用Tab切换到右窗口,再上下移动方向键选择“鼠标和其他指针设备”。
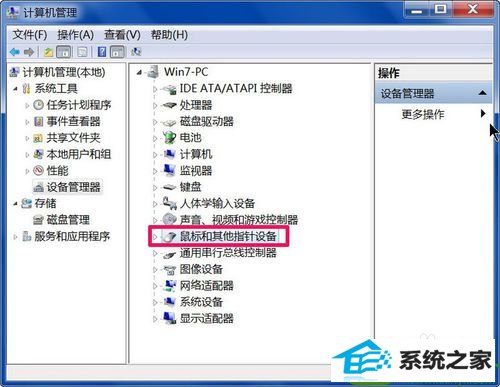
7: 选中“鼠标和其他指针设备”之后,然后用右方向键打开它的子项,如果是台式电脑,下面一般只有一个子项,如果是笔记本电脑,则还会有个触控板子项,显示mouse为鼠标,用方向键选择这个。
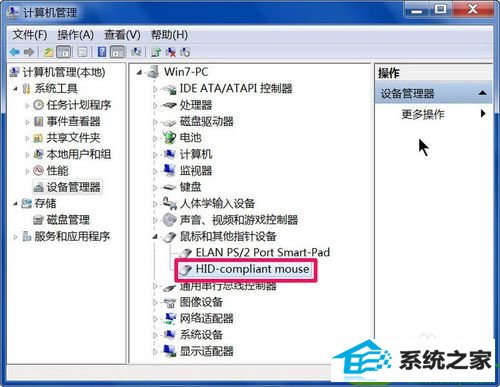
8: 然后用菜单键打开“右键菜单”,再用方向键选择“启用”这一项,如果鼠标被禁用,这一项就会显示为“启用”,如果没有被禁用,是正常状态,则会显示为“禁用”。
启动后,用windows+d键回到桌面,用F5刷新一下。鼠标就能动了。
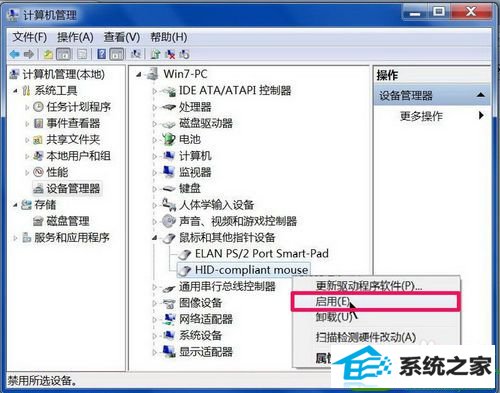
9: 也可以用另一个方法,双击“鼠标和其他指针设备”,进入鼠标属性的“驱动程序”界面,下面有个启动(禁用)按钮,如果鼠标被禁用了,会显示为“启用”,点“启用”来启动这一项,确定即可。
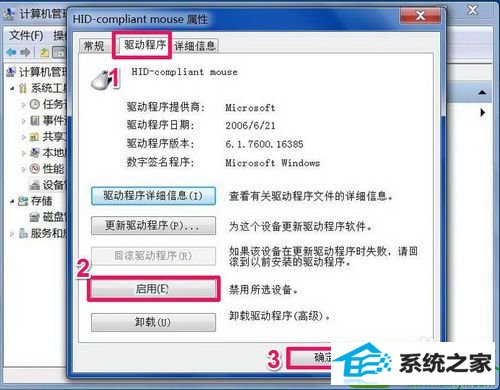
相关系统推荐
- 雨林木风Window7 32位 万能春节纯净版 v2020.02 2020-01-24
- 雨林木风win11 64位分享精品版v2021.10免激活 2021-09-06
- 电脑公司WinXP 完美装机版 2020.06 2020-05-09
- 电脑公司Windows11 大神装机版64位 2021.08 2021-07-15
- 电脑公司Windows10 优化装机版64位 2020.09 2020-08-16
- 番茄花园Windows xp 电脑城2021五一装机版 2021-05-02
- 萝卜家园Win7 安全装机版64位 2021.02 2021-01-12
- 深度技术WinXP 体验装机版 2021.07 2021-06-10
- 雨林木风 Ghost Win10 64位 纯净版 v2019.07 2019-06-27
- 电脑公司Win10 正式装机版32位 2020.07 2020-06-13
栏目专题推荐
大白菜装机管家 傻瓜win7系统下载 u大师u盘装系统 三星u盘启动盘制作工具 win8win8系统下载 总裁win10系统下载 乡巴佬装机大师 大番薯一键重装系统 小猪u盘启动盘制作工具 小熊官网 黑鲨win10系统下载 悟空u盘启动盘制作工具 电脑公司win10系统下载 大番茄win8系统下载 专业版win8系统下载 西瓜u盘启动盘制作工具 白云重装系统 u大仙u盘装系统 WIN10装机管家 小兵官网系统下载推荐
系统教程推荐
- 1win7系统360浏览器兼容模式如何配置
- 2win7系统桌面右键菜单如何添加关机项
- 3xp装机版安装office2007提示错误1402
- 4win10系统系设置windows照片查看器为默认查看器的操作方案
- 5win10系统“系统更新安装完毕”才能关机的还原教程
- 6win10系统怎么彻底卸载loadrunner_win10系统完全卸载loadrunner的图
- 7win10系统切换输入法快捷键是什么
- 8win10装机版系统如何打开虚拟键盘
- 9一键重装系统简体吗
- 10win10系统qq消息没有提示音的方法介绍
- 11win7系统修复注销关机声音的配置办法
- 12w7装机版旗舰版和强化版的区别是什么?w7装机版旗舰版和强化版哪个好
 雨林木风纯净版系统
雨林木风纯净版系统








