台式机win7系统只有一个C盘如何办
发布日期:2014-11-27 作者:雨林木风纯净版系统 来源:http://www.8ud.cn
台式机win7系统只有一个C盘如何办?
近期有新买的台式机电脑的用户,发现预装win7装机版系统默认只有一个C盘,单个C盘容量很大,单个500G、1T或更大,如果不重新分区,那么文件将非常混乱,而且不方便日后的管理。大部分用户都会选择分3个或4个分区,那么只有一个C盘如何在分区呢?你们可以使用自带的磁盘管理工具来操作,这边主编教大家台式机win7系统只有一个C盘的处理办法。
用户须知:
第一步:为了预防计算机数据意外丢失风险,建议备份重要数据到移动存储设备等,以确保数据安全。
第二步:win7系统推选使用磁盘管理进行分区,该办法可以最大限度的保证数据的安全以及一键还原的稳定性 。
分区步骤如下:
第一步:同时按下键盘上的“win+x”组合键,打开菜单列表并选择“磁盘管理;
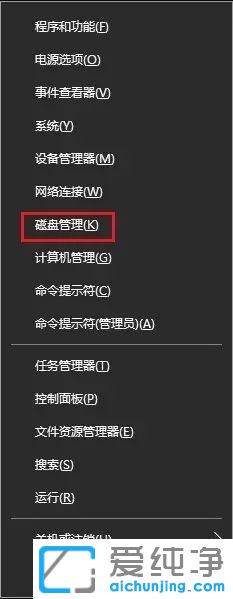
第二步:在“磁盘管理”中找到C盘,在C盘上点击鼠标右键,选择“压缩卷”;
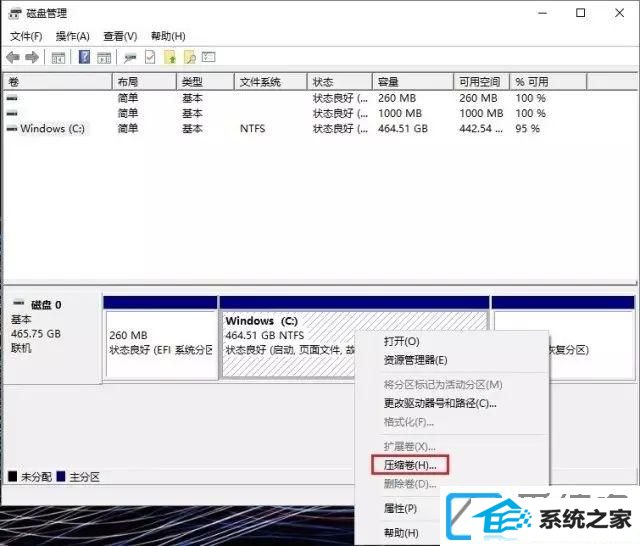
第三步:等待系统自动计算可压缩空间大小;
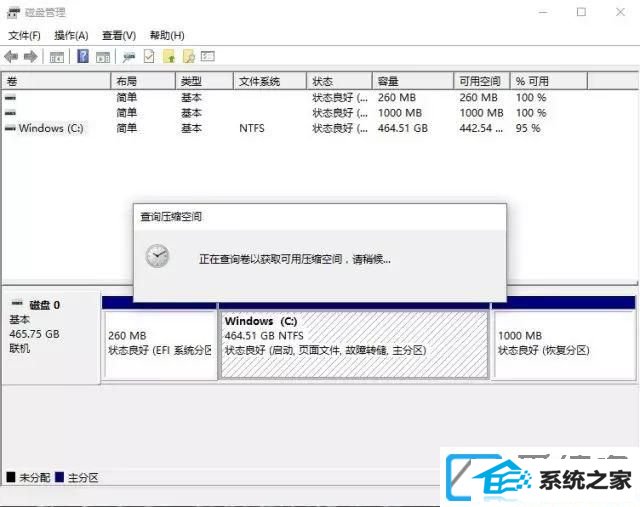
第四步:等待计算结束后输入压缩空间大小;
注:“压缩前的总计大小”,是压缩前C盘的大小;“可用压缩空间大小”,是下面可以输入的数值的最大值;“输入压缩空间量”是压缩后从C盘分出去的空间的大小,数值不能超过“可用压缩空间大小”;“压缩后总计大小”是压缩后C盘的大小,计算办法是“压缩前的总计大小”减去“输入压缩空间量”。
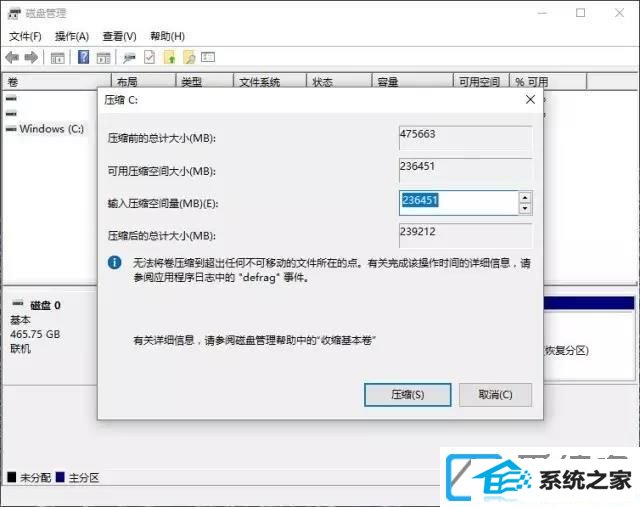
第五步:如果感觉“可用压缩空间大小”过小的话,可以执行如下操作:按下键盘上的“win+x”键,打开菜单列表并选择“系统”。
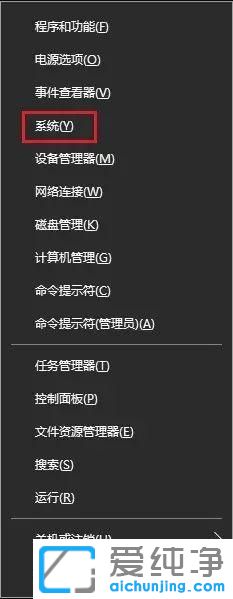
第六步:在弹出窗口中点击“系统保护”;
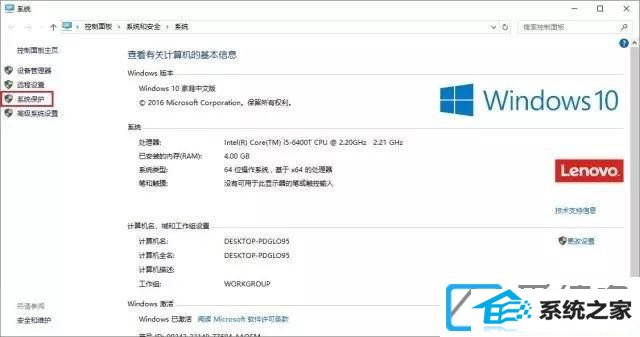
第七步:在弹出窗口中点击“设置”按钮;
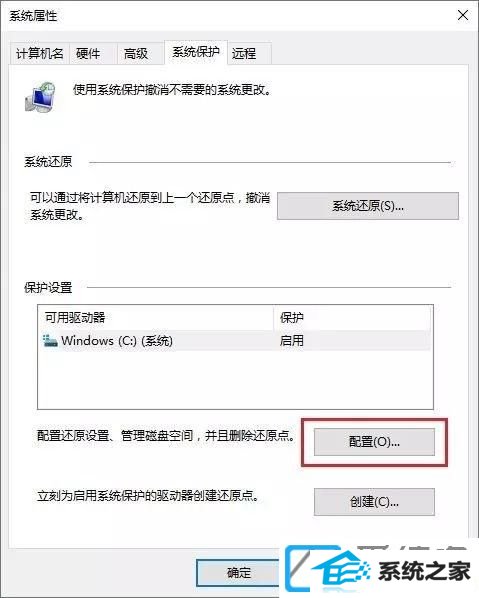
第八步:在弹出窗口中选择“禁用系统保护(如果已经是禁用选项,跳过后续四步)
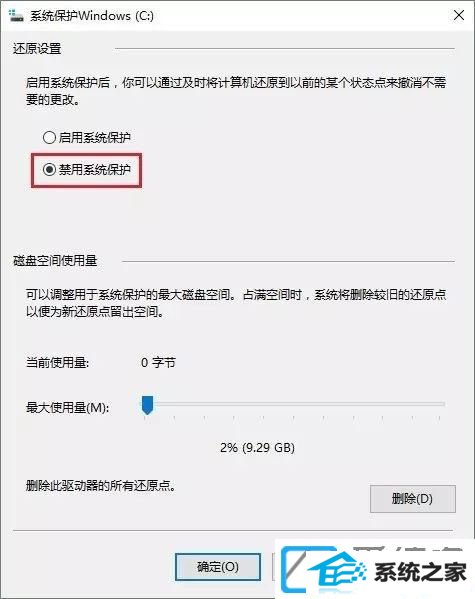
第九步:点击上图右下角的“应用”按钮,会弹出提示,点击“是”;

第十步:点击“删除”按钮;
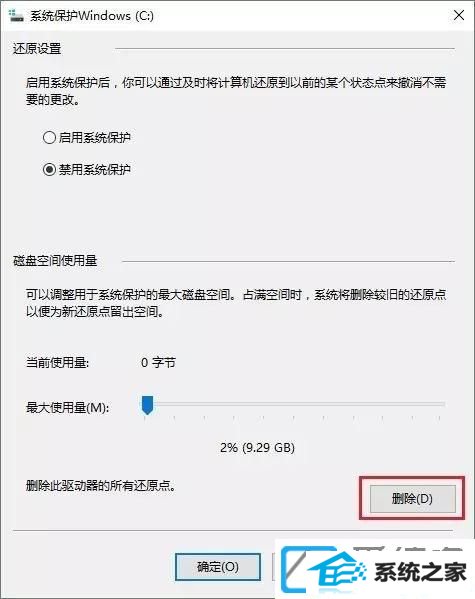
第十一步:在弹出窗口中点击“继续”按钮;
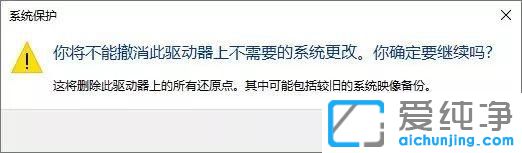
第十二步:然后会提示“已成功删除这些恢复点”,点击“关上”按钮关上此窗口;

第十三步:重新打开磁盘管理,然后在C盘上点击右键,选择“压缩卷”,看看此时“可用压缩空间大小”是不是已经变大;
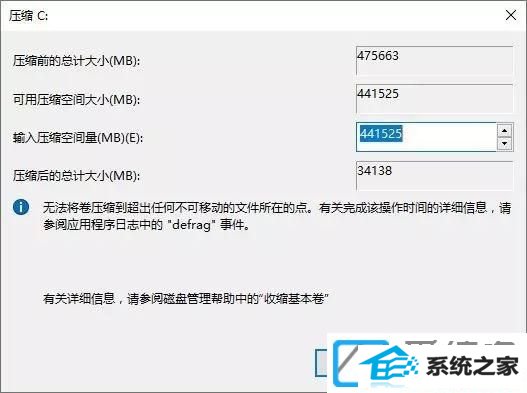
第十四步:在“输入压缩空间量”中输入想要压缩出去的空间的大小;
注:一般win7系统建议C盘保留100G上述的空间,另外由于算法不同。在这里显示的“压缩后的总计大小”值或许会和压缩出来的实际空间大小存在差异。
附:常见的空间大小的换算值(根据磁盘的处境,计算值或许存在差异)
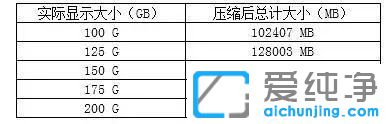
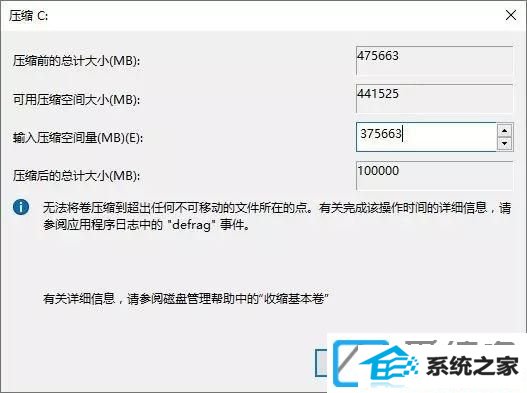
第十五步:点击“压缩”按钮,但是点击后有或许会出现错误提示“磁盘上没有足够的空间完成此操作”,如果没有此提示,可以跳过后续步骤;
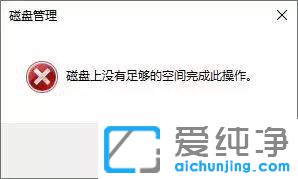
第十六步:点击“确定”后,重新输入之前输入值+1或者-1的值,然后再重新点击“压缩”按钮压缩;
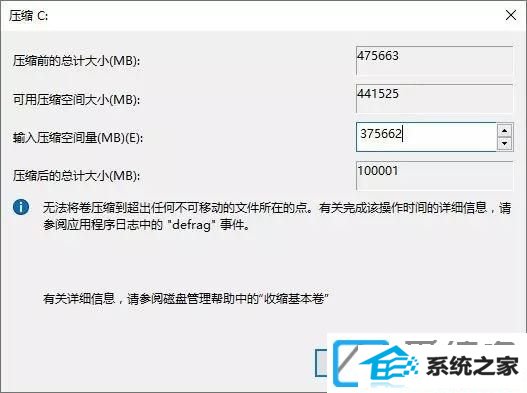
第十七步:等待压缩完成后,会出现如下图的显示,C盘后部会出现一块黑色的“未分配”空间;
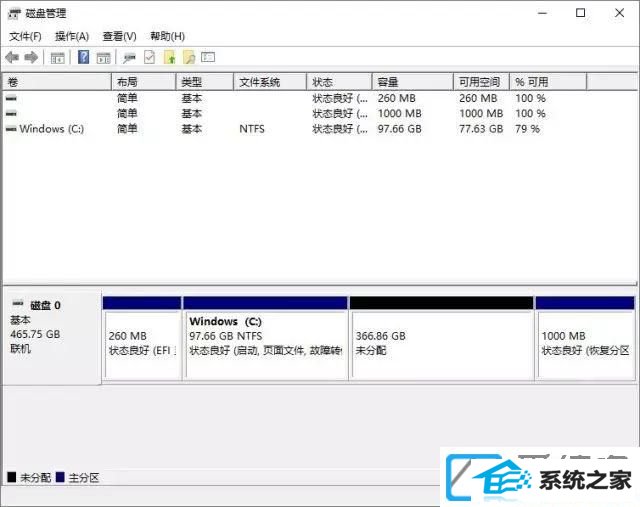
第十八步:在“未分配”空间上点击鼠标右键,选择“新建容易卷”;
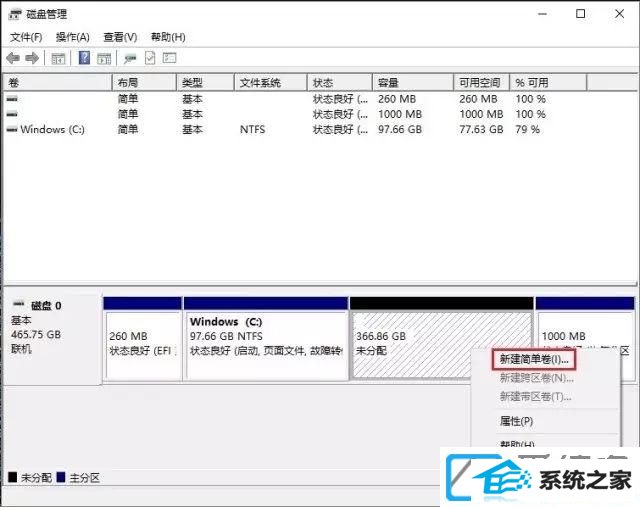
第十九步:点击“下一步”;
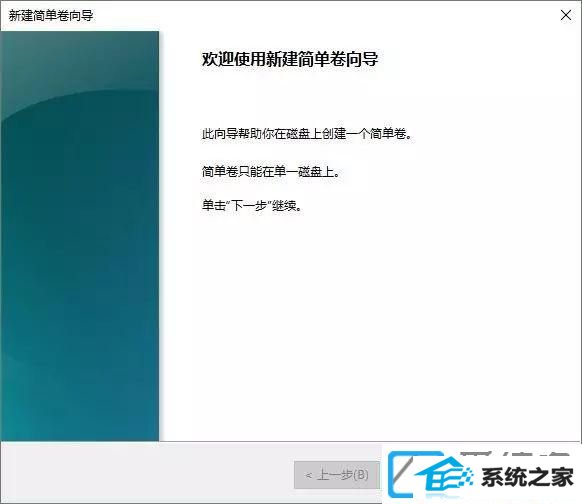
第二十步:在“指定卷大小”界面中输入想要分的第二个分区的大小值,如果只分两个分区的话,可以即可点击“下一步”;
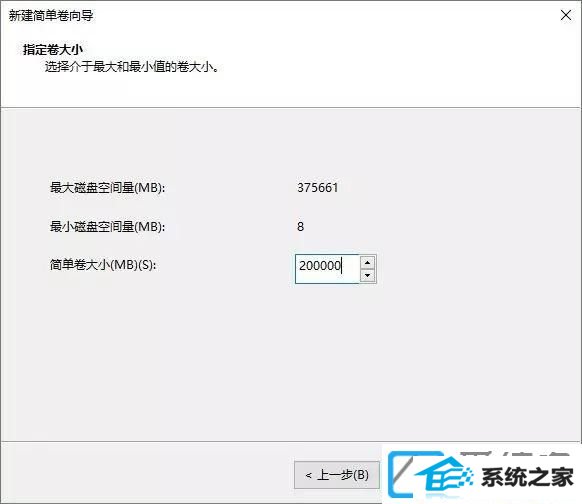
第二一步:点击“下一步”;
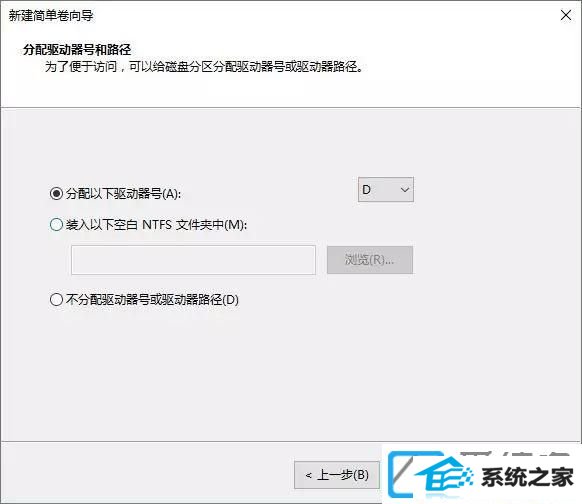
第二十二步:再点击“下一步”;
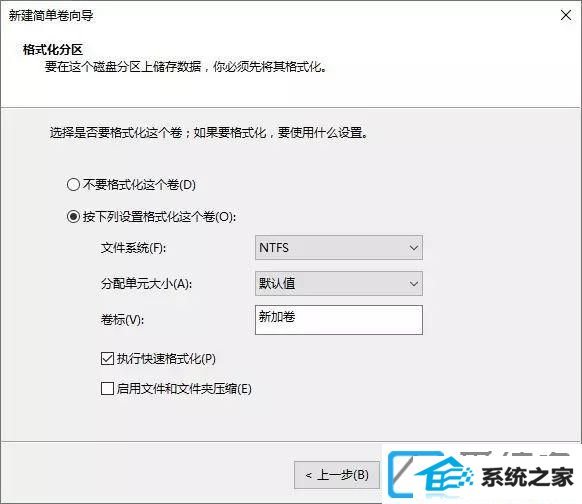
第二十三步:点击“完成”;

第二十四步:第二个分区创建完毕;
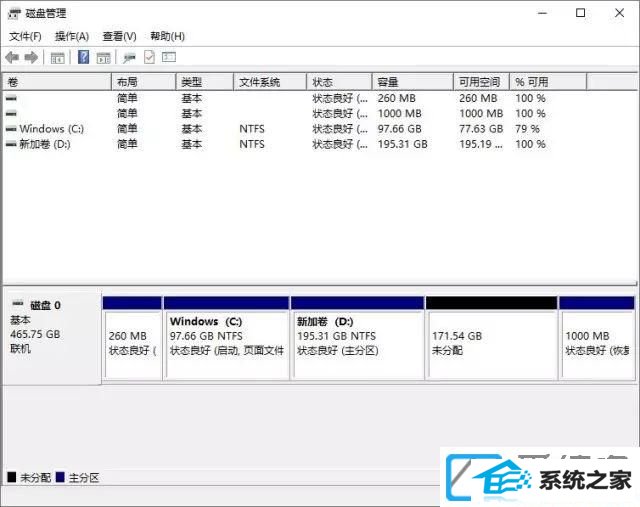
第二十五步:后续再尊从创建第二个分区相同的办法创建后续分区就可以了。
注:如果之前关上了系统保护,建议在分区完成后重新开启系统保护。开启的办法与之前关上的办法基本相同,只是将选项选择为“启用系统保护”就可以了。
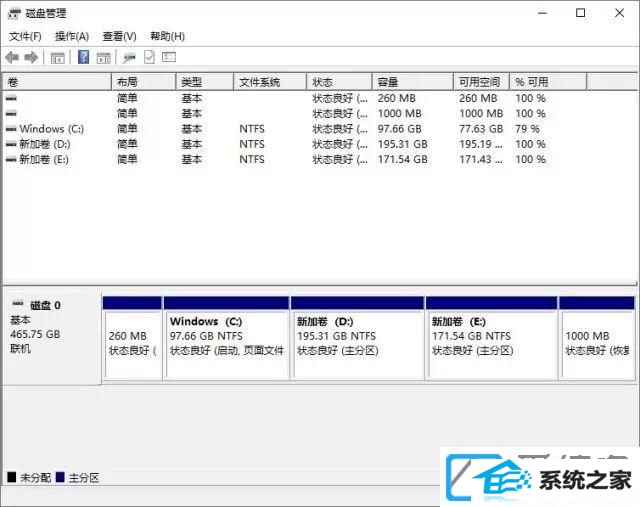
上述便是台式机win7系统只有一个C盘的重新分区办法,但愿对大家有协助。
相关系统推荐
- 电脑公司Windows10 优化装机版64位 2020.09 2020-08-16
- 雨林木风win11 64位分享精品版v2021.10免激活 2021-09-06
- 电脑公司Windows11 大神装机版64位 2021.08 2021-07-15
- 雨林木风 Ghost Win10 64位 纯净版 v2019.07 2019-06-27
- 番茄花园Windows xp 电脑城2021五一装机版 2021-05-02
- 电脑公司WinXP 完美装机版 2020.06 2020-05-09
- 电脑公司Win10 正式装机版32位 2020.07 2020-06-13
- 萝卜家园Win7 安全装机版64位 2021.02 2021-01-12
- 深度技术WinXP 体验装机版 2021.07 2021-06-10
- 雨林木风Window7 32位 万能春节纯净版 v2020.02 2020-01-24
栏目专题推荐
通用win7系统下载 小黑马系统 戴尔u盘启动盘制作工具 u深度win7系统下载 笔记本win8系统下载 天空u盘装系统 索尼装机管家 大白菜系统 笔记本win7系统下载 小黑u盘启动盘制作工具 洋葱头win7系统下载 蜻蜓u盘装系统 正式版装机大师 通用装机助手 极易装机卫士 云骑士u盘装系统 青苹果一键重装系统 大白菜官网 菜鸟重装系统 WIN10装机卫士系统下载推荐
系统教程推荐
- 1win10系统“系统更新安装完毕”才能关机的还原教程
- 2win10系统qq消息没有提示音的方法介绍
- 3xp装机版安装office2007提示错误1402
- 4w7装机版旗舰版和强化版的区别是什么?w7装机版旗舰版和强化版哪个好
- 5win10系统怎么彻底卸载loadrunner_win10系统完全卸载loadrunner的图
- 6win7系统修复注销关机声音的配置办法
- 7win7系统桌面右键菜单如何添加关机项
- 8win10系统切换输入法快捷键是什么
- 9win7系统360浏览器兼容模式如何配置
- 10win10系统系设置windows照片查看器为默认查看器的操作方案
- 11一键重装系统简体吗
- 12win10装机版系统如何打开虚拟键盘
 雨林木风纯净版系统
雨林木风纯净版系统








