老司机设置win10系统print spooler服务无法启动的方案
发布日期:2019-05-17 作者:雨林木风纯净版系统 来源:http://www.8ud.cn
今天小编分享一下win10系统print spooler服务无法启动问题的处理方法,在操作win10电脑的过程中常常不知道怎么去解决win10系统print spooler服务无法启动的问题,有什么好的方法去处理win10系统print spooler服务无法启动呢?今天本站小编教您怎么处理此问题,其实只需要1、打开电脑左下角“开始”菜单,找到“运行”选项,点击打开;在弹出的运行对话框输入 services.msc 命令,点击确定; 2、进入服务项界面,找到 print spooler 服务右键点击选择“属性”选项,进入属性对话框,点击上方“依赖关系”,找到“print spooler”服务所依赖的相关服务rpc,找到该服务rpc服务,查看其是否启动;就可以完美解决了。下面就由小编给你们具体详解win10系统print spooler服务无法启动的图文步骤:
第一步:查看服务rpc服务是否启动
1、打开电脑左下角“开始”菜单,找到“运行”选项,点击打开;在弹出的运行对话框输入 services.msc 命令,点击确定;
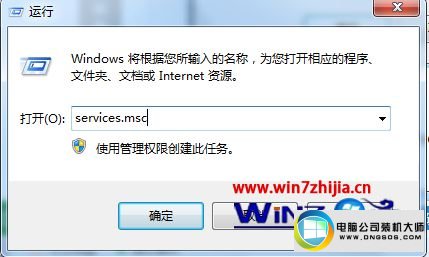
2、进入服务项界面,找到 print spooler 服务右键点击选择“属性”选项,进入属性对话框,点击上方“依赖关系”,找到“print spooler”服务所依赖的相关服务rpc,找到该服务rpc服务,查看其是否启动;
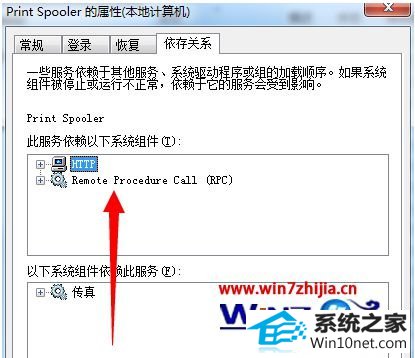
第二步:注册表修改
1、在运行对话框输入“regedit”命令,点击确定进入注册表界面;
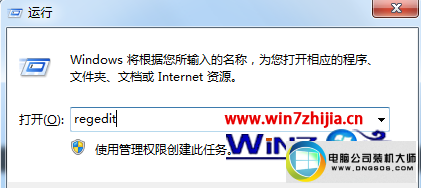
2、进入注册表定位到HKEY_LoCAL_MACHinE\system\CurrentControlset\services\spooler项下;
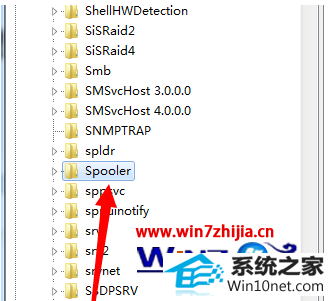
3、在spooler项右方新建字符串值,命名为imagepat
4、双击打开该值,将数据设置为c:\windows\system32\spoolsv.exe保存;
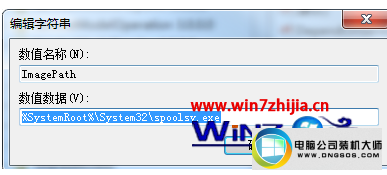
5、设置完成,返回服务项界面,找到print spooler服务,右键点击选择启动即可。
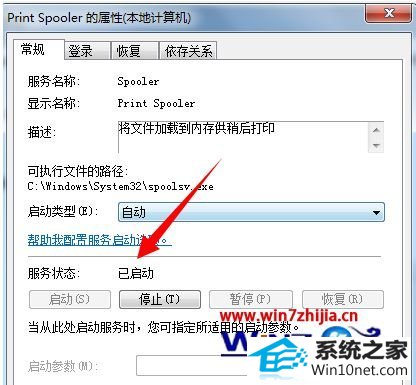
上述给大家介绍的就是关于win10系统下print spooler服务无法启动的图文步骤,有碰到这样问题的用户们不妨可以按照上面的方法进行解决。
相关系统推荐
- 深度技术WinXP 体验装机版 2021.07 2021-06-10
- 电脑公司WinXP 完美装机版 2020.06 2020-05-09
- 雨林木风 Ghost Win10 64位 纯净版 v2019.07 2019-06-27
- 电脑公司Win10 正式装机版32位 2020.07 2020-06-13
- 萝卜家园Win7 安全装机版64位 2021.02 2021-01-12
- 雨林木风Window7 32位 万能春节纯净版 v2020.02 2020-01-24
- 雨林木风win11 64位分享精品版v2021.10免激活 2021-09-06
- 电脑公司Windows11 大神装机版64位 2021.08 2021-07-15
- 番茄花园Windows xp 电脑城2021五一装机版 2021-05-02
- 电脑公司Windows10 优化装机版64位 2020.09 2020-08-16
栏目专题推荐
小鱼win10系统下载 系统之家系统 云骑士装机大师 专注于装机卫士 韩博士win10系统下载 系统之家win8系统下载 小强官网 浩海重装系统 风雨木林win8系统下载 企业版win8系统下载 金山装机助手 鹰王官网 大番薯u盘启动盘制作工具 苹果win8系统下载 通用系统 东芝装机管家 白云win8系统下载 深度装机助手 白云官网 正式版xp系统下载系统下载推荐
系统教程推荐
- 1一键重装系统简体吗
- 2win7系统修复注销关机声音的配置办法
- 3win7系统360浏览器兼容模式如何配置
- 4win10系统切换输入法快捷键是什么
- 5win10系统“系统更新安装完毕”才能关机的还原教程
- 6win10装机版系统如何打开虚拟键盘
- 7w7装机版旗舰版和强化版的区别是什么?w7装机版旗舰版和强化版哪个好
- 8win7系统桌面右键菜单如何添加关机项
- 9xp装机版安装office2007提示错误1402
- 10win10系统系设置windows照片查看器为默认查看器的操作方案
- 11win10系统qq消息没有提示音的方法介绍
- 12win10系统怎么彻底卸载loadrunner_win10系统完全卸载loadrunner的图
 雨林木风纯净版系统
雨林木风纯净版系统








