小编详解win10系统运行程序出现“dll文件没有被指定在windows运行”的方法
发布日期:2019-05-22 作者:雨林木风纯净版系统 来源:http://www.8ud.cn
今天小编分享一下win10系统运行程序出现“dll文件没有被指定在windows运行”问题的处理方法,在操作win10电脑的过程中常常不知道怎么去解决win10系统运行程序出现“dll文件没有被指定在windows运行”的问题,有什么好的方法去处理win10系统运行程序出现“dll文件没有被指定在windows运行”呢?今天本站小编教您怎么处理此问题,其实只需要1、打开“运行”输入cmd,点击确定打开命令提示符窗口; 2、复制:for %1 in (%windir%\system32\*.dll) do regsvr32.exe /s %1 命令,在打开的管理员命令提示符窗口,点击左上角的小框,在下拉菜单中点击编辑 - 粘贴;就可以完美解决了。下面就由小编给你们具体详解win10系统运行程序出现“dll文件没有被指定在windows运行”的图文步骤:
操作步骤:
1、打开“运行”输入cmd,点击确定打开命令提示符窗口;
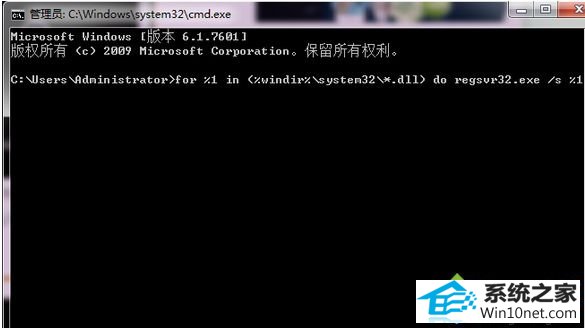



相关系统推荐
- 电脑公司Win10 正式装机版32位 2020.07 2020-06-13
- 萝卜家园Win7 安全装机版64位 2021.02 2021-01-12
- 电脑公司Windows11 大神装机版64位 2021.08 2021-07-15
- 雨林木风 Ghost Win10 64位 纯净版 v2019.07 2019-06-27
- 电脑公司Windows10 优化装机版64位 2020.09 2020-08-16
- 雨林木风Window7 32位 万能春节纯净版 v2020.02 2020-01-24
- 深度技术WinXP 体验装机版 2021.07 2021-06-10
- 雨林木风win11 64位分享精品版v2021.10免激活 2021-09-06
- 番茄花园Windows xp 电脑城2021五一装机版 2021-05-02
- 电脑公司WinXP 完美装机版 2020.06 2020-05-09
栏目专题推荐
小米u盘启动盘制作工具 老友u盘启动盘制作工具 雨木林风装机大师 极易装机助手 大白菜xp系统下载 云净装机助手 得得重装系统 大地装机管家 小鱼装机管家 小黑马u盘装系统 u大师win8系统下载 u大仙装机助手 大番薯官网 小米u盘装系统 技术员u盘启动盘制作工具 极速官网 小猪装机卫士 云净装机卫士 雨木林风win8系统下载 小白菜win7系统下载系统下载推荐
系统教程推荐
- 1win10装机版系统如何打开虚拟键盘
- 2win10系统怎么彻底卸载loadrunner_win10系统完全卸载loadrunner的图
- 3一键重装系统简体吗
- 4win7系统修复注销关机声音的配置办法
- 5win10系统系设置windows照片查看器为默认查看器的操作方案
- 6win10系统“系统更新安装完毕”才能关机的还原教程
- 7xp装机版安装office2007提示错误1402
- 8w7装机版旗舰版和强化版的区别是什么?w7装机版旗舰版和强化版哪个好
- 9win7系统桌面右键菜单如何添加关机项
- 10win7系统360浏览器兼容模式如何配置
- 11win10系统qq消息没有提示音的方法介绍
- 12win10系统切换输入法快捷键是什么
 雨林木风纯净版系统
雨林木风纯净版系统








